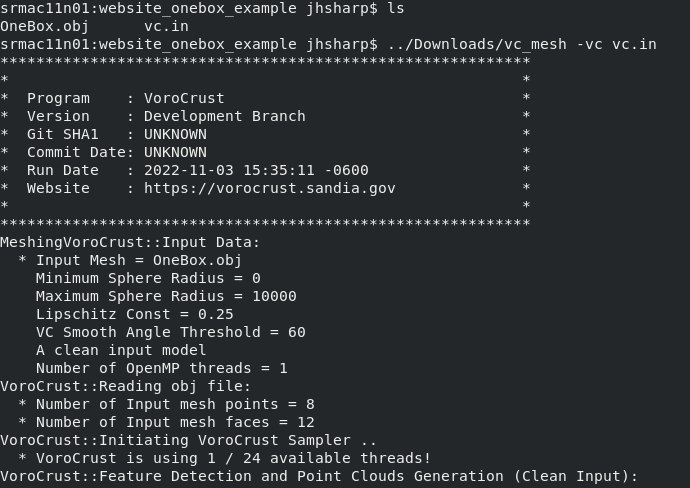To get started with our binaries navigate to our downloads page and choose the binary that corresponds to your operating system. Right now we support Windows 10, RHEL 7, RHEL 8 (via the RHEL 7 binary) and MAC 12 (x86).
For the examples below I simply created a folder called website_onebox_example to store the data that will be needed to execute vc_mesh. You will likely have your own data or you can visit our GitHub repository and its companion usage page to clone and use it.
Windows
In the downloads page linked above click on vorocrust-meshing-windows, this will download a zip folder (vorocrust-meshing-windows10.zip) to your Downloads folder. Open the file explorer and right-click the newly downloaded zip, choose Extract All… You will see a new folder titled vorocrust-meshing-windows10. Within this folder you will find the vc_mesh.exe file.
Note: You can choose your own location of the extract operation, for the examples on this page the files were simply extracted in the Downloads folder.
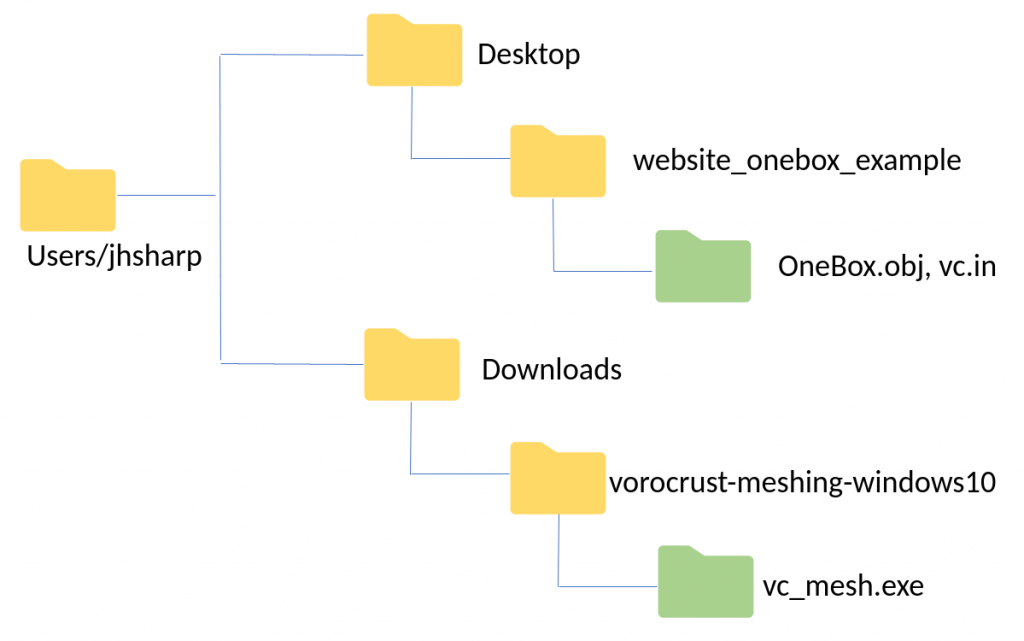
Next open Windows Powershell and navigate to the folder where you have your data. You will need a .obj and .in file. It’s important to note that you need to run our program from the folder containing this data. Run the following command:
$ ..\..\Downloads\vorocrust-meshing-windows10\vc_mesh.exe -vc vc.in
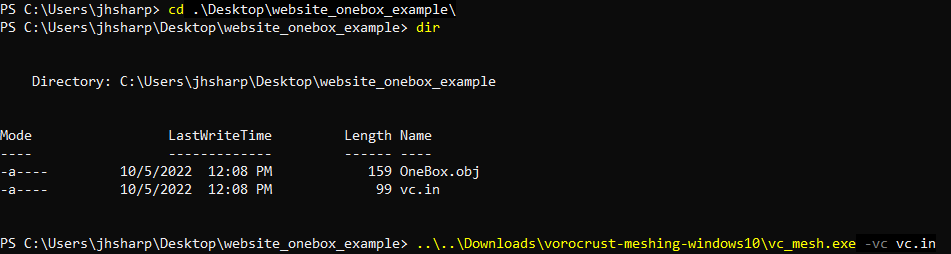
After execution you will see calculations printed to screen and if the run was successful a prompt stating:
*** MeshingVoroCrust::Mission Accomplished in X seconds! ***
Where X is the number of seconds the program took to compute and generate some new files to the directory. You will see quite a few new files added and if you have Exodus enabled you will see a mesh.exo file to view.
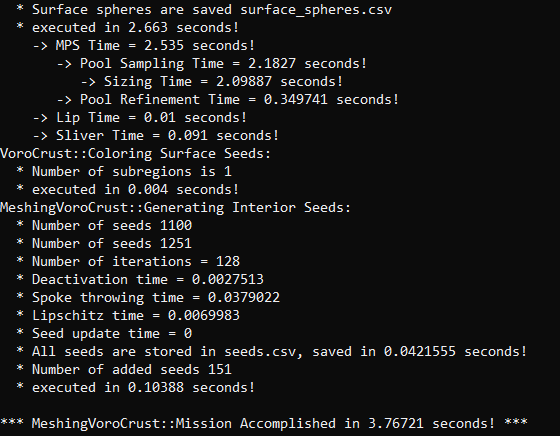
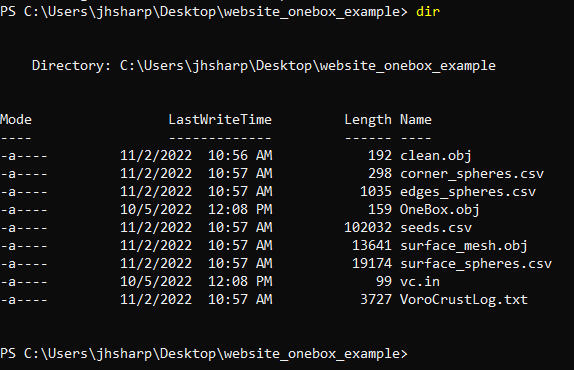
Linux
In the downloads page linked above click the link vorocrust-meshing-rhel7 and choose the save file option. A zip folder (vorocrust-meshing-rhel7.zip) will have been installed to your Downloads folder.
Next navigate to the Downloads folder using the terminal and use the unzip command to extract the executable.
$ unzip vorocrust-meshing-rhel7.zip
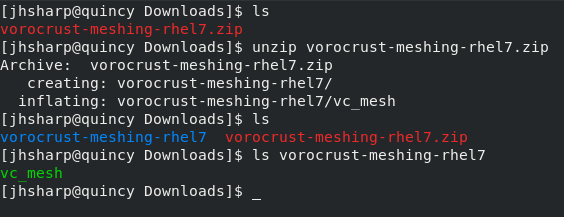
After unzipping you will see a file in the unzipped folder, vc_mesh. This is the executable that you will use to run our program. In order to use it, you will need to navigate to a folder where you have your data, which consists of an .obj and .in file. You must run the executable from this directory. For instance, I have the following folder structure with my data and executable.
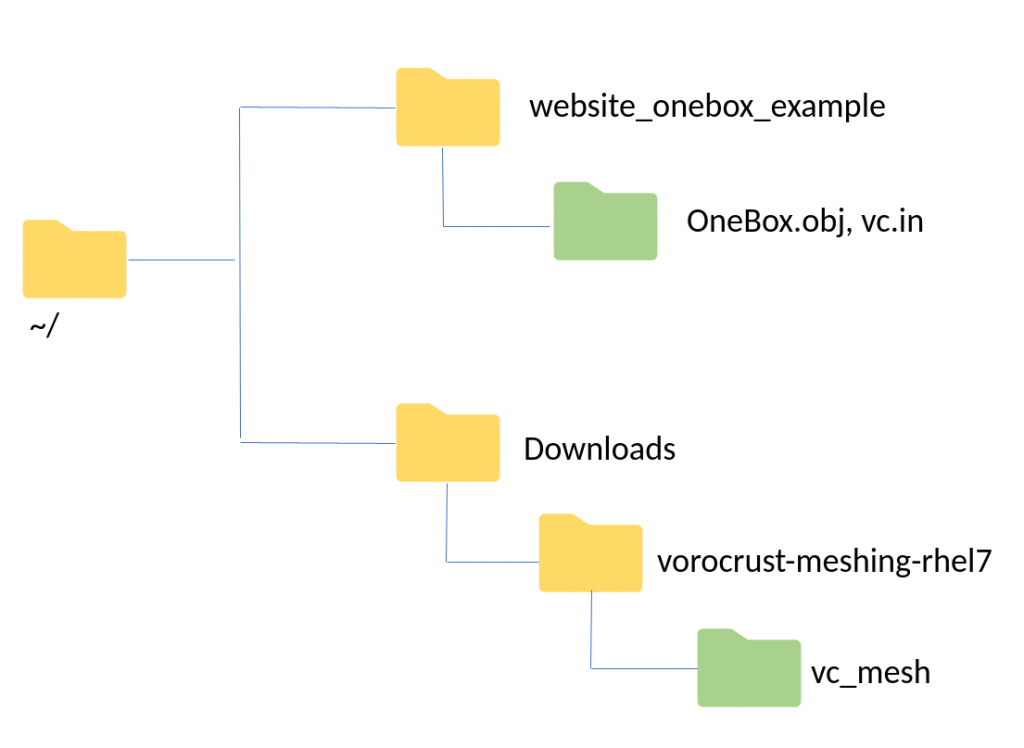
For the example above, you would execute the following command from the website_onebox_example folder.
$ ../Downloads/vorocrust-meshing-rhel7/vc_mesh -vc vc.in
You should see the following output.
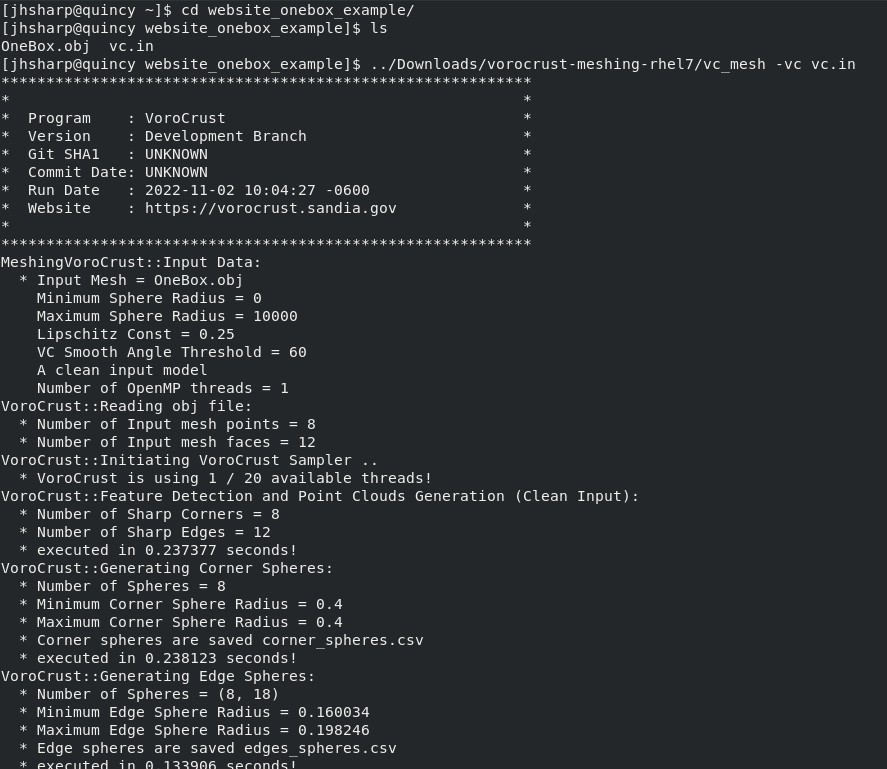
If successful the last output will read:
*** MeshingVoroCrust::Mission Accomplished in X seconds! ***
X will be replaced with the actual amount of seconds it took
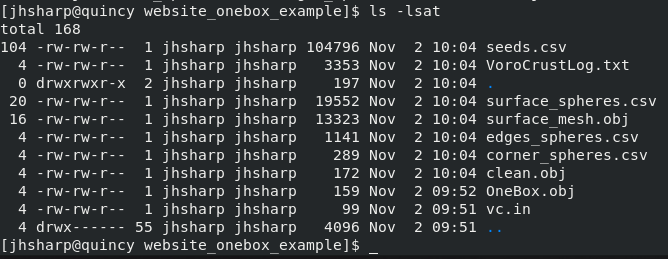
MAC
Using Vorocrust-Meshing with MAC will be very similar to using it with Linux. There are some minor differences such as using the tar command instead of unzip. Of course you will also need to select the vorocrust-meshing-mac option from the download page. Once you have downloaded it, use the below command to extract the executable.
$ tar -xvf vorocrust-meshing-mac.tar.gz
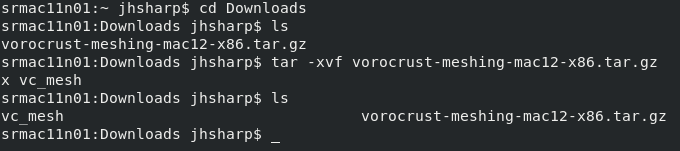
When you extract the file, it will simply place the executable (vc_mesh) in the same directory in which you ran the tar command. That is to say that if you run the tar command in the Downloads folder and you have a directory in your home directory with your data, the structure would look like figure 10.
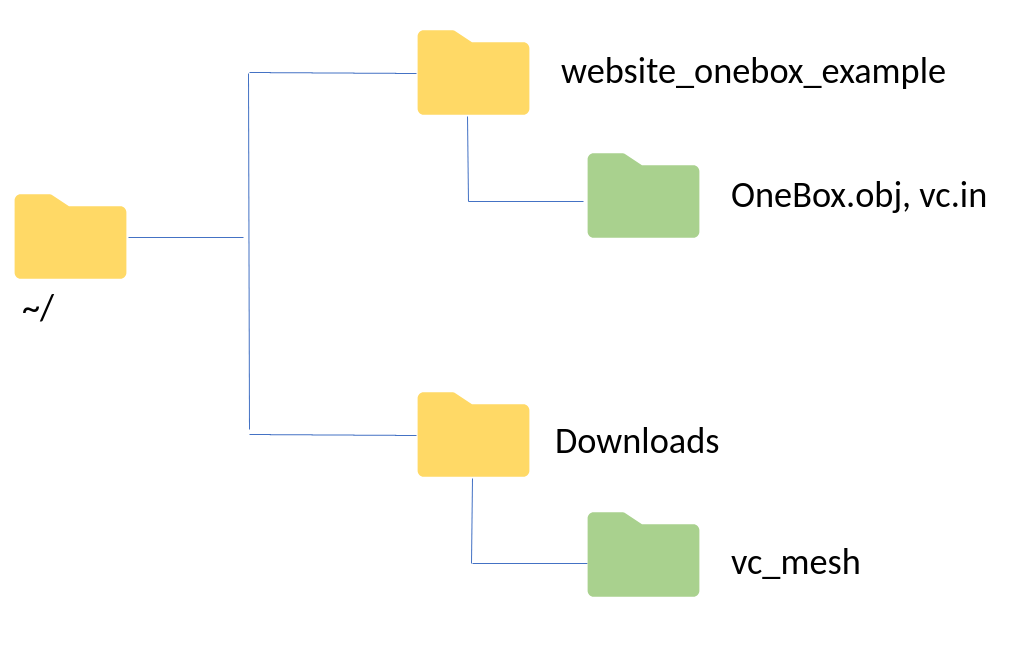
Thus the corresponding command to run vc_mesh from the website_onebox_example folder:
$ ../Downloads/vc_mesh -vc vc.in